
Googleverktyget Jamboard kan beskrivas som en interaktiv kollaborativ skrivtavla och/eller whiteboard. Du kan använda den precis som en vanlig whiteboard, fast online. Dela länk till jamboarden och ställ in så att ”alla kan redigera” så kan dina elever också bidra med text, bilder, post-it-lappar eller genom att rita. Perfekt för exit tickets och brainstorming och även för att skapa gemensamma tankekartor och tidslinjer. Den stora fördelen med Jamboard är att det är ”gratis” (dvs det ingår i Googleverktygen) och du kan skapa så många ”jams” du vill.
Gör såhär:
1. Gå till jamboard.google.com eller klicka på Jamboard i Appväljaren när du är inloggad med ditt Googlekonto.
2. Klicka på plustecknet nere till höger för att skapa en ny ”jam”. Arbetsytan är tom från början och verktygen hittar du till vänster och den tomma vita ytan. För att dela din kan med eleverna behöver du gå upp till delainställningarna högst upp till höger och ändra så att ”alla som har tillgång till länken” är ”redigerare” och inte bara ”läsbehöriga”. (Default/startläget är att den är privat.)

3. För att skapa flera sidor/ramar i din jam klickar du på den högra pilen överst i dokumentet där det från början står 1/1. Då skapas en till ”slide” i samma jam och du kan enkelt byta vy genom att klicka på pilarna fram och tillbaka. För att skapa en tredje och fjärde osv klickar du bara på pilen till höger igen.
4. Ändra bakgrund genom att klicka på ”ställ in bakgrund”. Välj mellan färdiga bakgrunder (tex randigt, rutat papper) eller lägg till en egen bild.
5. Klicka på pennan för att rita. Här finns olika sorters pennor och du kan även byta färg. Klicka på ”suddet” för att ta bort det du ritat.
6. Klicka på anteckningssymbolen för att lägga till en ny ”fästis”, ungefär som en post-it-lapp. Du kan välja olika färger, flytta runt dem, justera storleken och rotera dem.
7. Klicka på bildsymbolen för att infoga en bild och välj mellan att ladda upp en fil, lägga till en bild via webbadress, från kameran, via en Googlesökning, Google Drive eller Google Photo. Du kan även klistra in en bild direkt i jamen. Om du vill ändra vilken bild eller objekt ska i förgrunden markerar du bilden och klickar på de tre prickarna och väljer där ”ordna” och ”flytta framåt/bakåt”.
8. Infoga former genom att klicka på symbolen under bildsymbolen.
9. Du kan även lägga till en textruta genom att klicka på textsymbolen.
10. Använd laserpekaren längst ner till vänster för att highlighta viktiga delar av jamen när ni går igenom den tillsammans.
11. Du kan spara ner hela din jam som PDF eller enstaka ”ramar” som PNG-bilder.
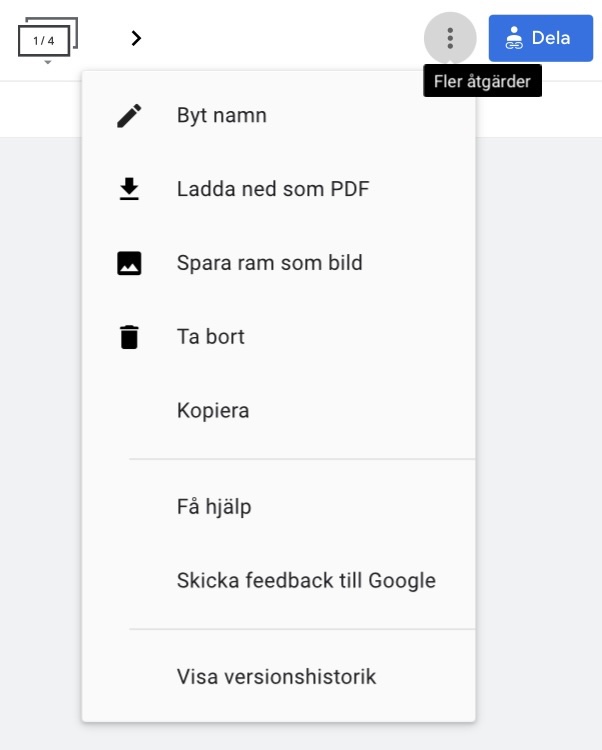
Användningsområden
Avstämningar, exit tickets, brainstorming, tankekartor, tidslinjer. Interaktiva övningar där eleverna till exempel kan flytta, para ihop, och interagera med innehållet.
