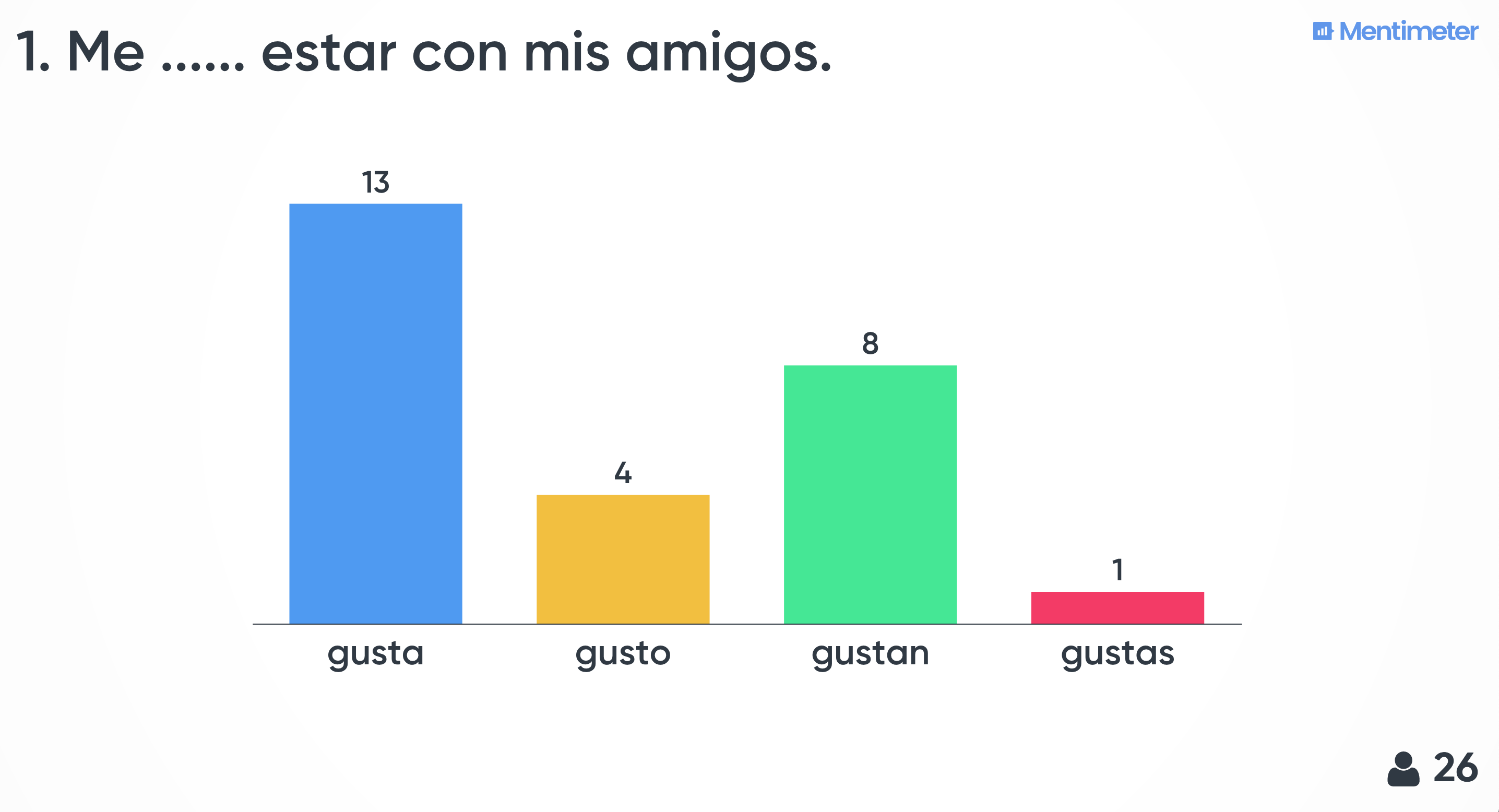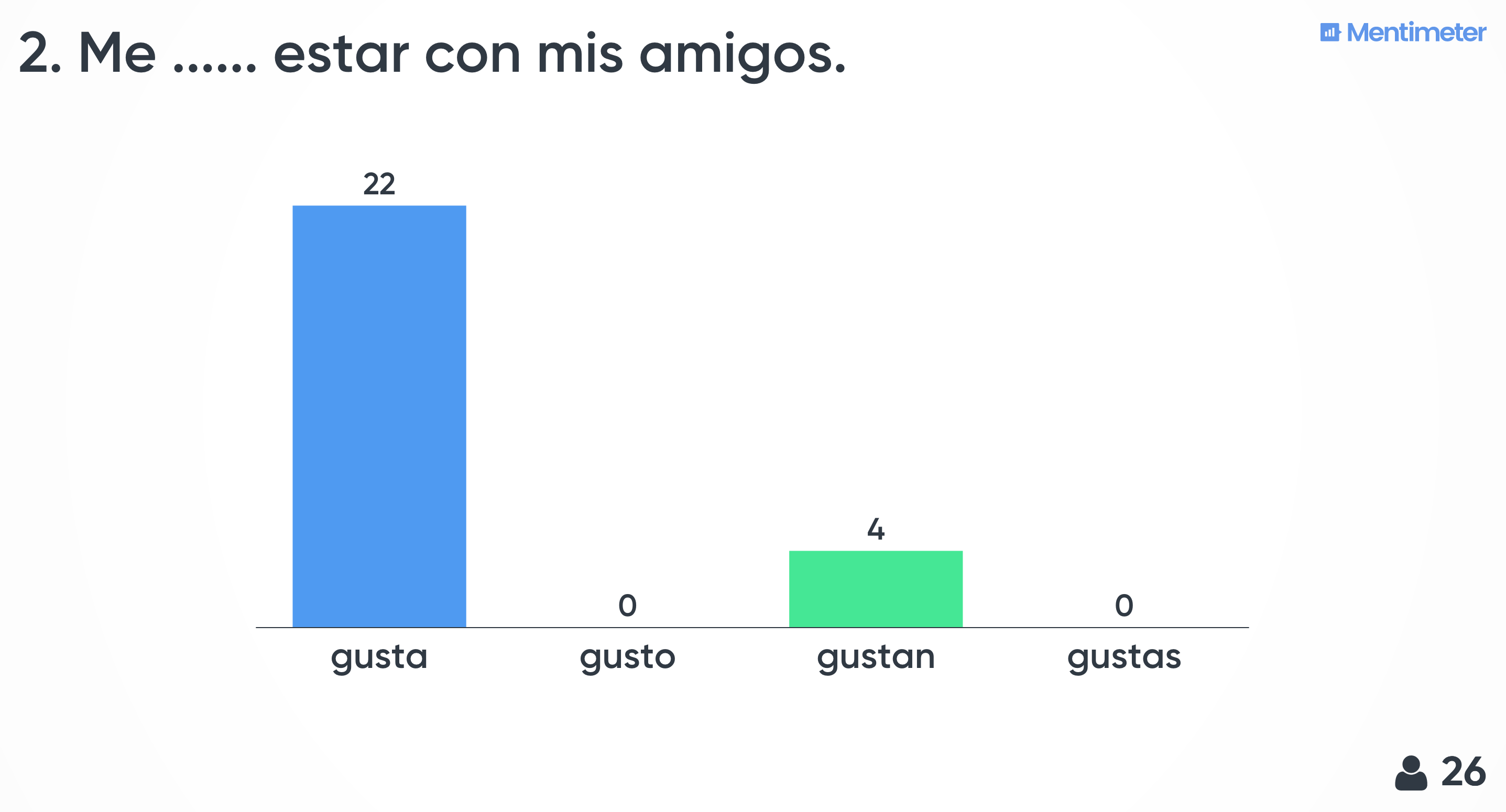tl;dr – too long, didn’t read – en guide till hur man använder det digitala responssystemet Mentimeter.
(Nedanför bildguiden finns mer text om de olika funktionerna om man verkligen vill förkovra sig.)
Mentimeter är ett webbaserat verktyg för att skapa interaktiva presentationer där deltagarna kan rösta på olika alternativ eller skriva in sina egna svar. Man kan säga att det är ett presentationsverktyg med ett inbyggt digitalt responssystem som  kan användas som en slags opinionsundersökningstjänst, till exempel genom att låta eleverna delta i omröstningar, skriva egna svar eller göra quizzer.
kan användas som en slags opinionsundersökningstjänst, till exempel genom att låta eleverna delta i omröstningar, skriva egna svar eller göra quizzer.
Det finns ungefär lika många sätt att använda Mentimeter på som det finns lärare men många tycker att Mentimeter är relativt enkelt att komma igång med i klassrummet. Prova till exempel att inleda ett arbetsområde, moment eller en lektion med att eleverna får skriva ner för dem kända ord och begrepp kopplade till arbetsområdet. Eller gör tvärtom – förse dem med begrepp och stäm av vilka begrepp som de känner igen, kan förklara och själva använder. Koppla övningen till områdets syfte och språkliga mål, till exempel att kunna resonera kring ett givet ämne.
Med ett genomtänkt upplägg kan Mentimeter och andra resurser för interaktiva presentationer hjälpa till att synliggöra elevernas förförståelse och förkunskaper. Det är enkelt att använda för både lärare och elever och gör att läraren kan få direkt återkoppling från eleverna då deras svar sammanställs direkt i verktyget och sedan kan visualiseras på olika sätt. 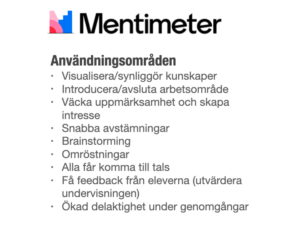
Jag har under alla de år jag använt Mentimeter ännu inte känt att jag behöver betalversionen utan om jag behöver fråga eleverna fler än två frågor brukar jag istället skapa flera presentationer eller återanvända tidigare presentationer.
Lärare – gör såhär:
- Skapa ett (gratis)konto på mentimeter.com och logga in.
- Klicka på ”New presentation”, namnge den och klicka på ”Create presentation”.
- Lägg till ”Question types” (i gratisversionen maximalt två olika ”Question types”-slides).
- Koden som eleverna skriver in genereras när du skapar omröstningen och kan visas på storbild från din enhet.
- Resultatet av undersökningen kan visas på storbild i realtid, det vill säga det som syns ändras direkt när elevernas svar registreras. Om du till exempel genomför omröstning med en flervalsfråga kommer de olika staplarna att höjas och sänkas under tiden röstningen pågår, vilket brukar uppfattas som effektfullt bland eleverna. Och om du genomför en omgång med öppna svar dyker elevernas svar upp på storbild så snart de har klickat på ”Skicka”. Du kan även välja att dölja svaren (klicka på ”Hide results”) så att de inte visas i realtid.
Hur gör eleverna?
- Eleverna skriver in menti.com i adressfältet i valfri webbläsare och fyller i den kod som visas när du klickar igång presentationen alternativt skannar QR-koden som visas.
- Därefter väljer eleverna det alternativ som de vill lägga sin röst på eller skriver in sitt eget svar, beroende på frågan.
Hjärtrösta
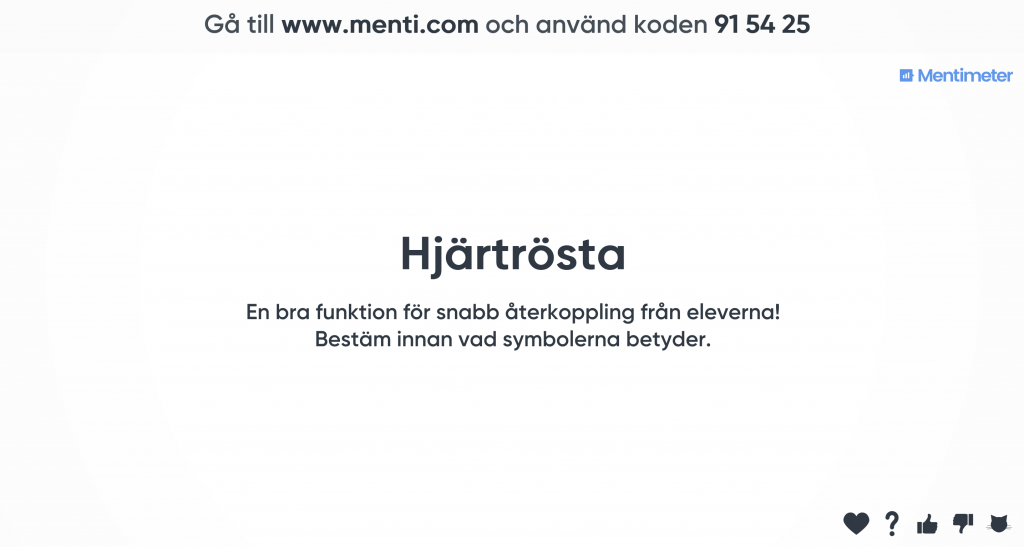 På ”quick-slidesen” kan man ställa in så att eleverna kan ”reagera” på sliden genom att antingen klicka på ett hjärta, tumme upp/ner, ett frågetecken eller en katt. Denna reaktionsfunktion brukar vara tacksam att använda i grupper där eleverna behöver lite uppvärmning innan de är redo att formulera sina egna svar eller ta ställning via flervalsfrågor.
På ”quick-slidesen” kan man ställa in så att eleverna kan ”reagera” på sliden genom att antingen klicka på ett hjärta, tumme upp/ner, ett frågetecken eller en katt. Denna reaktionsfunktion brukar vara tacksam att använda i grupper där eleverna behöver lite uppvärmning innan de är redo att formulera sina egna svar eller ta ställning via flervalsfrågor.
Som lärare har jag själv haft behållning av denna funktion vid genomgångar då vi gemensamt gjort upp att tummen upp betyder att de förstår och att frågetecknet betyder att de behöver ett förtydligande eller repetera. Jag ser direkt under genomgången hur många tummar upp eller frågetecken som en slide har fått och kan direkt (eller senare) förklara och förtydliga när jag ser att behovet finns.
Frågealternativ – Question types
Multiple choice – Flervalsfrågor
Med den här funktionen skapar man klassiska flervalsfrågor. Resultatöversikten visas antingen i bars (staplar), donut (ringdiagram) eller pie (cirkeldiagram).
Image choice – Välj bild
En stor fördel med Mentimeter jämfört med en del andra responssystem är att man kan lägga in bilder som svarsalternativ eller som komplement till skrivna svar. Detta brukar vara särskilt uppskattat i de grupper där eleverna inte läser och skriver så bra än.
Quiz
I funktionen Quiz har man fem presentationsslides med en fråga på varje slide. Ange vilket alternativ på varje slide som är korrekt. Eleverna börjar med att skriva in sina namn. Därefter får de ett visst tidsintervall på sig att besvara frågan. Du anger detta själv när du skapar quizen, mellan 5 sekunder och 20 minuter (1200 sekunder).
Efter varje fråga kan man som lärare välja om man vill visa vem som leder genom att klicka på ”leader board”. I quizversionen kan man inte använda bilder som svarsalternativ, däremot kan man infoga en bild till själva frågan och utgå ifrån den i frågetexten.
Open ended – Öppna svar
När man låter deltagare skriva in egna svar kan man välja hur detta ska visas. Beroende på vilken fråga man ställer finns det olika sätt att visualisera svaren. För att ändra hur svaren visas klickar man på ”Change layout”.
- Speech bubbles – enskilda rutor där man manuellt skrollar igenom svaren. Bra för överblick och om man vill visa någon enskild ruta kan man klicka på den för att förstora den.
- One-by-one – en ruta i taget visas. Om man har tid för detta, kanske in en mindre grupp där det inte har kommit in så många svar, är detta ett bra sätt att synliggöra varje enskild elevs tankar.
- Flowing grid – liknar speech bubbles men det sker en automatiskt skrollning där svaren ”flyter fram” över bild. Bra om man vill att alla elevernas svar ska visas i bakgrunden medan man kanske pratar vidare om ämnet. I det här läget kan man inte klicka på enskilda rutor.
Word cloud – Ordmoln
Alla inskrivna ord visas som ett ordmoln och de ord som förekommer flest gånger visas störst. Ordmoln är generellt sett ett bra sätt för att visualisera och identifiera viktiga (och ibland även oviktiga) ord i en text, mer om detta i kapitlet som handlar om ord och begrepp senare i boken.
Scales – Skala
Om man väljer ”Scales”-alternativet får deltagarna värdera och betygsätta olika alternativ, till exempel olika påståenden. Funktionen är förstås perfekt för värderingsövningar!
2 by 2 matrix
Den här funktionen liknar ”Scales”-funktionen, med skillnaden att deltagarna betygsätter varje objekt i två dimensioner istället för en. Resultaten visas sedan som ett vägt genomsnitt i en matris med en X- och en Y-axel. Använd detta när du vill att deltagarna ska betygsätta något längs två axlar.
100 points
Prioritera frågor/påståenden och fördela poäng. Man har alltså 100 poäng från början och får välja hur många poäng varje fråga/påsteående får. Lite som Melodifestivalen.
Who will win?
Liknar “Multiple Choice”-funktionen med skillnaden att resultatet är dolt från början tills du väljer att visa det (“Show the winner”) och då sprids konfetti över skärmen. Kan användas vid mer oförargliga omröstningar.
Väl i presentationsläge finns flera användbara funktioner som man når via det lilla kugghjulet nere till vänster:
- Man kan välja om man vill att svaren ska vara synliga eller dolda under tiden som omröstningen/undersökningen pågår. Jag brukar i princip alltid dölja elevernas svar under tiden de röstar för att jag vill att de ska få chans att tänka efter själva och inte inspireras eller påverkas av de svar som visas på storbild. För att dölja resultatet klickar man på ”Hide results”. Om/när man vill visa resultatet klickar man på ”Show results”.
- Man kan även sätta en timer (countdown). Det brukar vara bra för eleverna att få en tidsram. Timern kan ställas in på valfritt tidsintervall mellan 10 sekunder och 15 minuter. När tiden är ute stängs omröstningen. Den kan förstås öppnas igen om det var någon som inte hann med att rösta.
- I presentationsläget kan man även stänga omröstningen manuellt.
- När man fått in elevernas svar kan man enkelt spara resultatet från just den omgången (”Ask questions again”). Resultatet sparas sedan under ”History & Trends” och döps automatiskt till datum och tidpunkt då undersökningen genomfördes. Den här funktionen är väldigt användbar då man till exempel kan synliggöra för eleverna vad de svarade vid ett tidigare tillfälle eller kanske till och med hur en annan grupp har svarat på samma fråga. Det brukar vara ett effektivt sätt för att få in fler perspektiv och för att få eleverna att tänka i nya och annorlunda banor.
Ett exempel
Följande exempel är taget från en spansklektion hösten 2017. Bakgrunden var en tidigare lektion där vi hade gått igenom konstruktionen av det spanska verbet gustar (att behaga/tilltala). När lektionen startade ville jag snabbt stämma av om de mindes vad vi gått igenom lektionen innan. Jag hade skapat en presentation i Mentimeter, infogat en flervalsfråga, skrivit en lucktext i frågeraden och angett fyra olika svarsalternativ (se bild). Jag valde att visa frågan på storbild via projektorn och hade gjort inställningen att svaren skulle vara dolda. Detta för att eleverna inte skulle se varandras svar och påverkas av detta.
Eleverna fick först fundera en stund själva och sedan rösta på det alternativ de ansåg passade in på den streckade raden i lucktexten. När de röstat klart kopplade jag bort datorn från projektorn (man kan förstås även frysa projektorbilden och titta på resultatet på datorn) för att se hur de hade röstat. Ganska omgående kunde jag göra bedömningen att de behövde repetera innan vi kunde gå vidare i våra grammatikuppgifter, då hälften hade valt fel alternativ. (Rätt alternativ var ”gusta”.)
Efter den första omröstningen fick de para ihop sig två och två för att prata med kompisen om vilket svarsalternativ som var rätt och varför. Under två minuter fick de prata med varandra, googla, titta i boken/anteckningarna, titta på videoinstruktionen etc. Därefter fick de rösta på en likadan fråga. Det visade sig då att den korta repetitionen hade givit effekt. Från att endast hälften hade svarat rätt hade vi nu 22 av 26 elever som hade klickat på rätt svarsalternativ (”gusta”). En klar förbättring:
När vi gör den här typen av uppgift brukar svaren från den första avstämningen nästan alltid skilja sig från den andra. Det finns dock ingen garanti för att de alltid rör sig mer mot det rätta alternativet efter en diskussion, men det är lite av tjusningen med det hela och något som man som lärare alltid får ha med i beräkningen. Kanhända behöver man i så fall förfina, förändra eller utveckla frågeställningen eller förklaringen? Jag brukar alltid visa resultatet från båda omgångarna för att synliggöra för eleverna att det sker ett lärande i rummet, framför allt när de får samtala och diskutera med varandra. Även de gånger när resultatet inte skiljer sig särskilt mycket mellan omgångarna brukar jag samtala med eleverna om hur vi kan arbeta vidare för att de faktiskt ska lära sig.
Just den här övningen visade att eleverna ändrade sig i stunden efter repetition och egentligen kunde jag inte dra någon slutsats om deras lärande där och då men övningen bidrog till att vi kunde fortsätta arbetet med verbkonstruktionen så att det verkligen skulle ”sätta sig”.
(Men de fyra eleverna som valde fel alternativ ändå, kanske du funderar över? Ja, två av dem räckte upp handen för att påpeka att den här uppgiften ”inte alls var bra”. De hade ju nämligen svarat samma alternativ första gången båda två och utgick därför ifrån att det var det korrekta. Men de insåg också rätt fort att man ju lär sig av sina misstag och att göra fel två gånger i rad faktiskt kan göra att man därefter kommer att komma ihåg det rätta alternativet. Plus att vi arbetar efter ”mottot” FAIL (first attempt in learning). Så blev det i alla fall för dessa elever som inte hade några problem alls med att komma ihåg att det skulle vara ”gusta” och inte ”gustan” framför ett verb när jag frågade dem vid senare tillfälle.)